Sử dụng phím tắt trong các thao tác trên máy tính giúp cho quá trình làm việc của bạn trở nên năng suất, chuyên nghiệp hơn và giúp cho điểm số tin học trên trường của các bạn học sinh tốt hơn rất nhiều. Ctrl J là tổ hợp phím tắt khá quen thuộc với các bạn học sinh khi sử dụng word. Còn trên trình duyệt internet và các phần mềm khác thì Ctrl J có tác dụng gì? Hãy cùng tìm hiểu ngay sau đây nhé!
Ctrl J dùng để làm gì?
Ctrl J hay được viết đầy đủ là Control + J là một tổ hợp phím tắt được sử dụng phổ biến trong các hoạt động thực hiện trên máy tính, laptop. Tuỳ vào phần mềm sử dụng mà phím tắt Ctrl + J sẽ có tác dụng khác nhau.
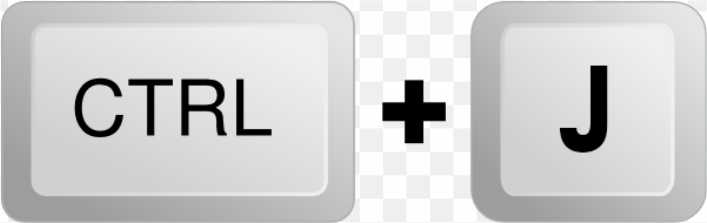
Cách sử dụng Ctrl J trên trình duyệt internet
Trong hầu hết các trình duyệt Internet (ví dụ: Chrome, Edge, Firefox, Internet Explorer, Opera,…), nhấn Ctrl + J sẽ mở cửa sổ tải xuống. Bạn sẽ có thể xem, kiểm tra những dữ liệu đã tải xuống và những dữ liệu đang tiến hành tải xuống của trình duyệt web bạn đang sử dụng. Đối với những bản đã hoàn thành tải xuống bạn có thể click vào để mở thư mục trên máy tính chứa tệp được tải xuống.
Nhấn giữ phím Ctrl và đồng thời nhấn phím J (hoặc Command + Option + L trên Macbook cũng có chức năng tương tự).
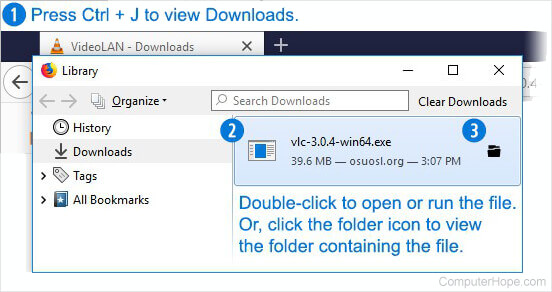
Cách sử dụng Ctrl J trong Word
Tổ hợp phím tắt Ctrl J trong word có tác dụng căn chỉnh đều 2 bên của văn bản. Tức là đoạn văn bản được chọn sẽ được hệ thống điều chỉnh khoảng cách giữa các chữ, các dòng sao cho đều nhau cả 2 bên, tạo ra bố cục cân bằng, giúp đoạn văn bản đẹp mắt, khoa học hơn.
Cách sử dụng Ctrl + J cũng vô cùng đơn giản. Bạn chỉ cần bôi đen đoạn văn bản muốn căn chỉnh, rồi bấm giữ phím Ctrl đồng thời nhấn phím J trên bàn phím.
Ngoài ra bạn có thể bôi đen đoạn văn bản cần căn chính rồi click vào biểu tượng như hình.
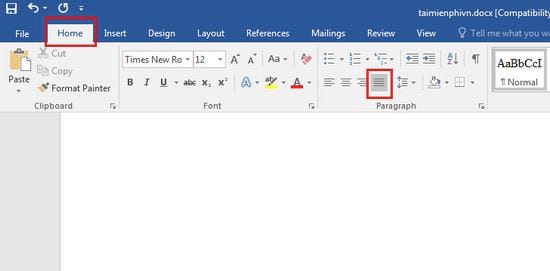
Cách sử dụng Ctrl J trong Powerpoint
Trong Microsoft PowerPoint , Ctrl J cũng có chức năng căn chỉnh hoặc phân phối văn bản đồng đều trên trang trình chiếu. Việc sử dụng phím tắt này sẽ giúp thao tác của bạn nhanh chóng, dễ dàng hơn khi sử dụng powerpoint.
Việc của bạn phải làm là bôi đen đoạn văn bản hoặc dữ liệu cần căn chỉnh. Sau đó nhấn giữ phím Ctrl và nhấn phím J trên bàn phím. Vậy là bạn đã có một đoạn văn bản hoặc dữ liệu được căn chỉnh đều cả 2 bên đẹp mắt. Đây chắc hẳn là tổ hợp phím tắt yêu thích của những người OCD.

Ngoài ra, bạn có thể bôi đen đoạn văn bản rồi nhấn vào biểu tượng căn lề 2 bên trên thanh công cụ.
Xem thêm: Ctrl S dùng để làm gì trong Word, Excel, Powerpoint và web
Cách sử dụng Ctrl J trong Excel
Khác với những “anh em” khác gia đình Microsoft Office, tổ hợp phím tắt Ctrl J được sử dụng trong Excel được dùng để tìm hoặc thay thế một ngắt dòng.
Để thay thế một dấu ngắt dòng bằng dấu cách hoặc bất kỳ dấu tách nào khác, hãy nhập ký tự ngắt dòng trong Find what bằng cách nhấn Ctrl + J. Phím tắt này là mã kiểm soát ASCII cho ký tự 10 (ngắt dòng, hoặc dòng cấp dữ liệu).
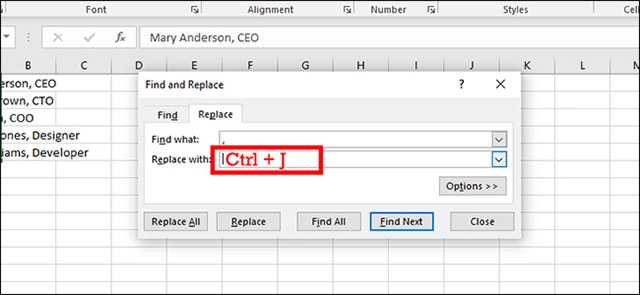
Sau khi nhấn Ctrl + J, đầu tiên hộp Find what sẽ trống rỗng, nhưng khi chú ý hơn, bạn sẽ nhận thấy một dấu chấm nhấp nháy nhỏ như trong hình ảnh dưới đây. Gõ ký tự thay thế vào hộp Replace with, ví dụ: Ký tự “ “ và nhấp vào Replace All.
Để thay thế một số ký tự bằng ngắt dòng, hãy làm ngược lại – nhập ký tự hiện thời vào hộp Find what, và nhập ngắt dòng (Ctrl + J) trong Replace with.
Các phím tắt khác liên quan giúp bạn thành master tin học
| Đường tắt | Sự miêu tả |
| Ctrl+0 | Chuyển đổi 6 điểm giãn cách phía trên đoạn văn. |
| Ctrl+A | Chọn tất cả nội dung của trang. |
| Ctrl+B | Lựa chọn được đánh dấu đậm |
| Ctrl+C | Sao chép văn bản đã chọn. |
| Ctrl+D | Mở cửa sổ tùy chọn phông chữ . |
| Ctrl+E | Căn chỉnh dòng hoặc văn bản đã chọn vào giữa màn hình. |
| Ctrl+F | Mở hộp tìm kiếm. |
| Ctrl+I | Lựa chọn được đánh dấu nghiêng . |
| Ctrl+J | Căn chỉnh văn bản hoặc dòng đã chọn để căn chỉnh màn hình. |
| Ctrl+K | Chèn một siêu liên kết . |
| Ctrl+L | Căn chỉnh dòng hoặc văn bản đã chọn ở bên trái màn hình. |
| Ctrl+M | Thụt lề đoạn văn. |
| Ctrl+N | Mở cửa sổ tài liệu mới, trống. |
| Ctrl+O | Mở hộp thoại hoặc trang để chọn tệp để mở. |
| Ctrl+P | Mở cửa sổ in. |
| Ctrl+R | Căn chỉnh dòng hoặc văn bản đã chọn ở bên phải màn hình. |
| Ctrl+S | Lưu tài liệu đang mở. Giống như Shift + F12. |
| Alt+F ,A | Lưu tài liệu dưới một tên tệp khác (lưu dưới dạng). |
| Alt+X | Hiển thị mã Unicode của ký tự được đánh dấu. |
| Ctrl+T | Tạo một thụt lề treo. |
| Ctrl+U | Gạch dưới văn bản đã chọn. |
| Ctrl+V | Dán. |
| Ctrl+W | Đóng tài liệu hiện đang mở. |
| Ctrl+X | Cắt văn bản đã chọn. |
| Ctrl+Y | Làm lại hành động cuối cùng được thực hiện. |
| Ctrl+Z | Hoàn tác hành động cuối cùng. |
| Ctrl+ Alt+D | Chèn chú thích cuối vào tài liệu. |
| Ctrl+ Alt+F | Chèn chú thích cuối trang vào tài liệu. |
| Ctrl+ Alt+N | Chuyển sang chế độ xem nháp |
| Ctrl+ Alt+O | Chuyển sang chế độ xem phác thảo . |
| Ctrl+ Alt+P | Chuyển sang chế độ xem in. |
| Ctrl+ Alt+S | Chuyển đổi giữa chế độ bình thường và tách. |
| Ctrl+ Shift+→ | Chọn từ bên phải. |
| Ctrl+ Shift+← | Chọn từ bên trái. |
| Ctrl+ Shift+A | Đặt văn bản đã chọn thành tất cả các chữ in hoa. |
| Ctrl+ Shift+D | Thêm gạch dưới đôi vào văn bản đã chọn. |
| Ctrl+ Shift+E | Bật hoặc tắt theo dõi sửa đổi. |
| Ctrl+ Shift+F | Mở cửa sổ Phông chữ để thay đổi phông chữ. |
| Ctrl+ Shift+L | Nhanh chóng tạo một gạch đầu dòng . |
| Ctrl+ Shift+> | Tăng phông chữ đã chọn +1pts lên tới 12pt hoặc thấp hơn; nếu trên 12, tăng phông chữ +2pts. |
| Ctrl+] | Tăng phông chữ đã chọn +1pts. |
| Ctrl+ Shift+< | Giảm phông chữ đã chọn -1pts nếu 12pt hoặc thấp hơn; nếu trên 12, giảm phông chữ xuống -2pt. |
| Ctrl+[ | Giảm phông chữ đã chọn -1pts. |
| Ctrl+ C+/ | Chèn một dấu xu (¢). |
| Ctrl+ ‘+<ký tự> | Chèn một ký tự có dấu trọng âm (cấp tính), trong đó <char> là ký tự bạn muốn. Ví dụ: nếu bạn muốn một é có dấu, bạn sẽ sử dụng Ctrl+’+e làm phím tắt. Để đảo ngược dấu trọng âm, hãy sử dụng dấu trọng âm ngược lại, thường thấy trên phím dấu ngã . |
| Ctrl+ Shift+8 | Xem hoặc ẩn các ký tự không in được . |
| Ctrl+← | Di chuyển con trỏ sang trái một từ. |
| Ctrl+→ | Di chuyển con trỏ sang phải một từ. |
| Ctrl+↑ | Di chuyển con trỏ về đầu dòng hoặc đoạn. |
| Ctrl+↓ | Di chuyển con trỏ đến cuối đoạn văn. |
| Ctrl+Del | Xóa từ bên phải con trỏ. |
| Ctrl+Backspace | Xóa từ bên trái con trỏ. |
| Ctrl+End | Di chuyển con trỏ đến cuối tài liệu. |
| Ctrl+Home | Di chuyển con trỏ đến đầu tài liệu. |
| Ctrl+Spacebar | Xóa tất cả định dạng trên văn bản được đánh dấu. |
| Ctrl+ Shift+space | Tạo không gian cứng. |
| Ctrl+Enter | Chèn ngắt trang. |
| Ctrl+1 | Dòng đơn không gian. |
| Ctrl+2 | Các dòng cách đôi . |
| Ctrl+5 | cách dòng 1,5 dòng. |
| Ctrl+= | Đặt văn bản đã chọn làm chỉ số dưới . |
| Ctrl+PgUp | Di chuyển một trang đầy đủ lên trong tài liệu. |
| Ctrl+PgDn | Di chuyển toàn bộ một trang xuống trong tài liệu. |
| Ctrl + Shift + = | Đặt văn bản đã chọn làm chỉ số trên . |
| Ctrl+ Alt+T | Chèn ký hiệu nhãn hiệu ( TM ). |
| Ctrl+ Alt+1 | Thay đổi văn bản thành tiêu đề 1. |
| Ctrl+ Alt+2 | Thay đổi văn bản thành tiêu đề 2. |
| Ctrl+ Alt+3 | Thay đổi văn bản thành tiêu đề 3. |
| Ctrl+ Alt+F2 | Mở tài liệu mới. |
| Ctrl+F1 | Hiện/ẩn Ribbon hoặc Task Pane. |
| Ctrl+F2 | Hiển thị bản xem trước khi in. |
| Ctrl+F3 | Sao chép văn bản hoặc đồ họa đã chọn vào Spike. |
| Ctrl+F9 | Tạo một dấu định dạng mã trường mới trong Microsoft Word. |
| Ctrl+F12 | Mở tài liệu. |
| Ctrl+ Shift+F3 | Dán mọi thứ đã sao chép vào Spike. |
| Ctrl+ Shift+F5 | Mở cửa sổ dấu trang để xem và chỉnh sửa dấu trang. |
| Ctrl+ Shift+F6 | Chuyển sang tài liệu Microsoft Word đang mở khác. |
| Ctrl+ Shift+F9 | Hủy liên kết một trường hoặc văn bản được liên kết. |
| Ctrl+ Shift+F12 | In tài liệu. |
| F1 | Mở trợ giúp. |
| F4 | Lặp lại hành động cuối cùng được thực hiện (Word 2000+). |
| F5 | Mở cửa sổ Find , Replace và Go To trong Microsoft Word. |
| F7 | Kiểm tra chính tả và kiểm tra ngữ pháp văn bản hoặc tài liệu đã chọn. |
| Alt+F7 | Tìm lỗi chính tả hoặc ngữ pháp tiếp theo sau vị trí con trỏ văn bản. |
| F12 | Lưu dưới dạng . |
| Shift+F3 | Thay đổi văn bản trong Microsoft Word từ chữ hoa sang chữ thường hoặc chữ in hoa ở đầu mỗi từ. |
| Shift+F7 | Chạy kiểm tra Thesaurus trên từ đã chọn. |
| Shift+F12 | Lưu tài liệu đang mở. Thích Ctrl+S . |
| Shift+Enter | Tạo một đoạn ngắt mềm thay vì một đoạn văn mới . |
| Shift + PgUp | Làm nổi bật tất cả văn bản phía trên vị trí con trỏ văn bản hiện tại hoặc độ dài trang của văn bản phía trên vị trí hiện tại. |
| Shift+PgDn | Tô sáng văn bản bên dưới vị trí con trỏ văn bản hiện tại hoặc độ dài trang của văn bản bên dưới các ô hiện hoạt. |
| Ctrl+ Shift+End | Đánh dấu tất cả văn bản từ vị trí con trỏ văn bản hiện tại đến cuối tài liệu. |
| Ctrl+ Shift+Home | Đánh dấu tất cả văn bản từ vị trí con trỏ văn bản hiện tại đến đầu tài liệu. |
| Shift+Tab | Xóa thụt lề trên dòng đã chọn. |
| Shift+Insert | Dán văn bản từ clipboard. |
| Alt+ Shift+D | Chèn mã trường ngày hiện tại . |
| Alt+ Shift+T | Chèn mã trường thời gian hiện tại . |
| Alt+F9 | Ẩn và hiện mã trường . |
| Alt+F10 | Ẩn và hiển thị ngăn Lựa chọn . |
| Windows key+F4 | Lặp lại văn bản đã nhập cuối cùng. |
Trên đây, Trường học 247 đã cùng bạn khám phá cách dùng của Ctrl J trên các trình duyệt internet và trên các phần mềm Microsoft Office. Hy vọng những thông tin này sẽ giúp bạn tăng hiệu quả và làm việc nhanh chóng hơn.
Xem thêm: Ctrl Shift N dùng để làm gì và những điều cần biết!










 wpDiscuz
wpDiscuz