Ctrl P dùng để làm gì trong Word, Excel, Powerpoint, trình duyệt Internet? Đây là câu hỏi của nhiều người. Hãy cùng Trường học 247 đi tìm câu trả lời cho câu hỏi này ngay sau đây nhé!
Phím tắt Ctrl P dùng để làm gì?
Phím tắt Ctrl P viết đầy đủ là Control+P. Ctrl+P là phím tắt phổ biến dùng để hiển thị hộp thoại In để bạn có thể in một bản sao của tài liệu hoặc hình ảnh đang hiển thị trên màn hình.
Nhấn giữ phím Ctrl và phím P cùng lúc thì hộp thoại Print sẽ hiện ra. Sau khi thiết lập tùy chọn cho trang in, bạn có thể nhấn nút Print để bắt đầu in tài liệu hoặc hình ảnh.

Phím tắt thường được sử dụng trong các ứng dụng văn phòng, trình duyệt web và các chương trình khác dùng để in các tài liệu hoặc hình ảnh trên máy tính. Nó giúp tiết kiệm thời gian so với việc tìm kiếm tùy chọn in trong các menu hoặc thanh công cụ.
Phím tắt Ctrl P có thể được sử dụng trong nhiều ứng dụng văn phòng như Microsoft Word, Excel, PowerPoint, Adobe Acrobat, và các trình duyệt web như Google Chrome, Mozilla Firefox, Microsoft Edge.
Tóm lại, phím tắt Ctrl P là một phím tắt quan trọng để in tài liệu hoặc trang web và được sử dụng trên nhiều ứng dụng, phần mềm soạn thảo văn bản và trình duyệt web.
Ctrl P dùng trong các trình duyệt Internet
Khi sử dụng các trình duyệt Internet như Chrome, Edge, Firefox và Opera,… phím tắt Ctrl P dùng để mở cửa sổ Print cho phép bạn in trang hiện tại. Hầu hết các trình duyệt hiện nay cũng cung cấp cho bạn tùy chọn lưu bản xem trước bản in dưới dạng PDF.

Để in nội dung của website đang mở bạn thực hiện nhấn giữa phím Ctrl và đồng thời nhấn phím P để mở cửa sổ Print. Tại cửa sổ Print bạn lựa chọn máy in, số lượng bản sao, số trang in và các thuộc tính cho trang in như bố cục, khổ giấy, căn lề, tỷ lệ trang in,… rồi nhấn In hoặc Print. Vậy là bạn đã in được nội dung trên trình duyệt internet một cách dễ dàng và nhanh chóng rồi.
Ctrl + P trong Word
Trong Microsoft Word và các trình xử lý văn bản khác, phím tắt Ctrl P dùng để in văn bản.
Cách thực hiện như sau:
Bước 1: Khi soạn thảo và chỉnh sửa văn bản xong bạn nhấn cùng lúc phím Ctrl và phím P để mở cửa sổ Print.
Bước 2: Thiết lập và kết nối với máy in
Bước 3: Cài đặt các thuộc tính cho trang in như khổ giấy, cấu trúc, căn lề, màu sắc,…
Bước 4: Click vào Print để in văn bản
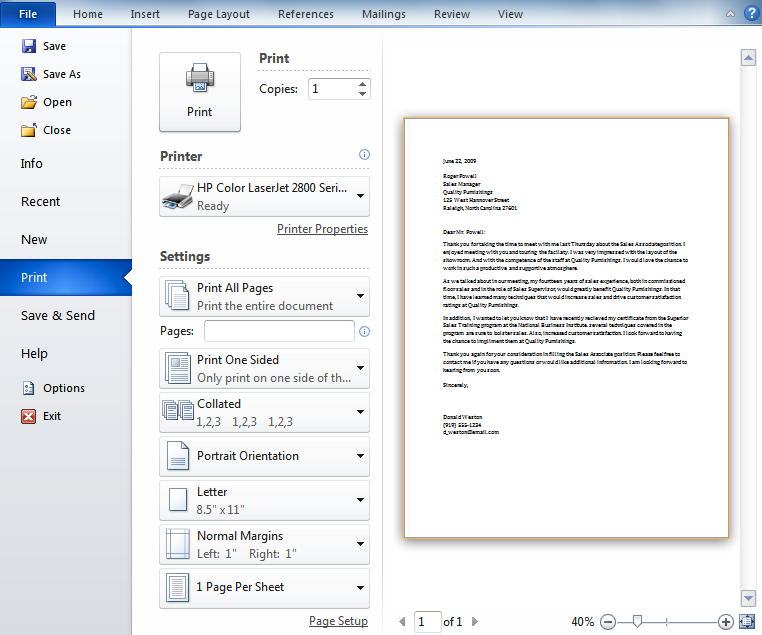
Nếu muốn mở file xem trước khi in thì bạn sử dụng phím tắt Ctrl + Shift + F12.
Ngoài ra, bạn có thể sử dụng cách khác thủ công hơn đó là vào File -> chọn Print để mở cửa sổ Print để thực hiện in tài liệu.
Ctrl P dùng trong Excel
Trong Microsoft Excel và các trình bảng tính khác, phím tắt Ctrl P dùng để in file và dữ liệu trang tính.
Cách thực hiện như sau:
Bước 1: Khi hoàn thành và chỉnh sửa trang tính xong bạn nhấn cùng lúc phím Ctrl và phím P để mở cửa sổ Print.
Bước 2: Thiết lập và kết nối với máy in
Bước 3: Cài đặt các thuộc tính cho trang in như khổ giấy, cấu trúc, căn lề, màu sắc,…
Bước 4: Click vào Print để in trang tính
Ngoài ra, bạn có thể vào File -> chọn Print để mở cửa sổ Print để thực hiện in trang tính trong Excel.
Ctrl P dùng để làm gì trong Powerpoint
Tuỳ thuộc vào dạng xem mà phím tắt Ctrl P có chức năng khác nhau trong Microsoft Powerpoint.
- Ở dạng xem Normal, nó sẽ mở trang In để xem bản xem trước bản in và in bản chiếu. Xem trước bản in là một tính năng giúp bạn xem được file in sẽ trông như thế nào khi được in ra. Sử dụng tính năng xem trước bản in, bạn có thể dễ dàng tìm ra lỗi và sửa bố cục trước khi in, điều này có thể tiết kiệm mực, giấy, thời gian, công sức do không phải in nhiều lần.
- Trong chế độ xem Trình chiếu/Slide Show, Ctrl L sẽ giúp thay đổi con trỏ bình thường thành công cụ bút.
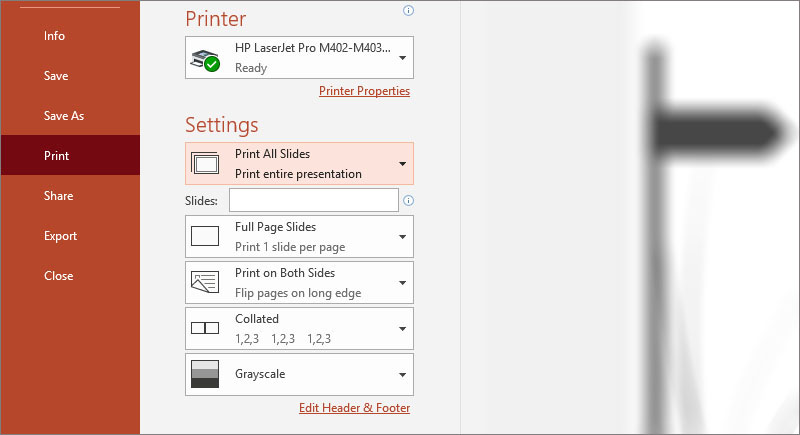
Ctrl P dùng trong máy tính hệ điều hành Windows
Phím tắt Ctrl + P được sử dụng trong máy tính sử dụng hệ điều hành Microsoft Windows để thêm giá trị máy tính hiện tại vào số được lưu trong bộ nhớ. Phím tắt này giống như nhấn nút M+.
Ctrl P dùng trong Command Prompt
Command Prompt là một ứng dụng cực kỳ hữu ích có thể giúp bạn thực hiện được nhiều tác vụ khác nhau bằng cách nhập lệnh vào. Nó là công cụ dòng lệnh quen thuộc trên Windows, bạn có thể dùng nó gỡ bỏ ứng dụng UWP, sửa chữa lỗi hệ thống,… Trong Command Prompt, phím tắt Ctrl + P cho phép chèn các ký tự đặc biệt vào cửa sổ lệnh soạn thảo.
Xem thêm: Ctrl T dùng để làm gì? Cách sử dụng tổ hợp phí Ctrl+T
Một số phím tắt phổ biến bạn nên biết
Để tăng kỹ năng tin học văn phòng thì ngoài thực hiện thành thạo phím tắt Ctrl L, bạn cần học và luyện tập với các phím tắt khác. Dưới đây, Trường học 247 chia sẻ với bạn một số phím tắt thường dùng bạn nên học ngay hôm nay:
Ctrl+W → Đóng cửa sổ/tài liệu đang hoạt động.
Ctrl+Z → Hoàn tác một hành động.
Ctrl+Y → Làm lại hành động cuối cùng hoặc lặp lại một hành động.
Ctrl+S → Lưu tài liệu.
Ctrl+P → In tài liệu.
Ctrl+K → Chèn siêu kết nối.
Alt+Trái → Mũi tên Quay lại một trang.
Alt+Phải → Mũi tên Đi tới một trang.
Ctrl+C → Sao chép văn bản hoặc đồ họa đã chọn vào Bảng tạm của Office.
Ctrl+V → Dán phần bổ sung gần đây nhất vào Bảng tạm Office.
Ctrl+Shift+A → Định dạng tất cả các chữ cái thành chữ hoa.
Ctrl+B → Áp dụng hoặc loại bỏ định dạng in đậm.
Ctrl+I → Áp dụng hoặc loại bỏ chữ nghiêng
định dạng.
Ctrl+= → Áp dụng định dạng chỉ số dưới (dãn cách tự động).
Alt, F, A → Lưu dưới dạng.
Alt, S, T, I → Chèn Mục lục.
Alt, S, T, R → Xóa Mục lục.
Alt, W, F → Đọc toàn màn hình – Xem > Xem tài liệu > Đọc toàn màn hình.
Alt, W, R → Thước kẻ. Xem > Hiện/Ẩn > Thước kẻ.
Alt, F, X → Thoát Word.
Hành động Phím Windows → Mở hoặc đóng Menu Bắt đầu.
Phím Windows + A → Mở Trung tâm hành động.
Phím Windows + C → Mở Cortana ở chế độ nghe.
Phím Windows + D → Hiển thị hoặc ẩn màn hình nền.
Phím Windows + E → Mở File Explorer.
Phím Windows + G → Mở Thanh trò chơi khi trò chơi đang mở.
Phím Windows + H → Mở bùa Chia sẻ.
Phím Windows + I → Mở Cài đặt.
Phím Windows + K → Mở hành động Kết nối nhanh.
Phím Windows + L → Khóa PC của bạn hoặc chuyển đổi tài khoản.
Phím Windows + M → Thu nhỏ tất cả các cửa sổ.
Phím Windows + R → Mở hộp thoại Run.
Phím Windows + S → Mở Tìm kiếm.
Phím Windows + U → Mở Trung tâm dễ truy cập.
Phím Windows + X → Mở menu Liên kết nhanh.
Phím Windows + Số → Mở ứng dụng được ghim vào thanh tác vụ ở vị trí được chỉ định bởi số.
Phím Windows + Phím mũi tên trái→ Đính cửa sổ ứng dụng sang trái.
Phím Windows + Phím mũi tên phải → Đính cửa sổ ứng dụng sang phải.
Phím Windows + Phím mũi tên lên → Phóng to cửa sổ ứng dụng.
Phím Windows + Phím mũi tên xuống → Thu nhỏ cửa sổ ứng dụng.
Phím Windows + Dấu phẩy → Tạm xem màn hình nền.
Phím Windows + Ctrl + D → Thêm màn hình ảo.
Phím Windows + Ctrl + Mũi tên trái hoặc phải → Chuyển đổi giữa các màn hình ảo.
Phím Windows + Ctrl + F4 → Đóng màn hình ảo hiện tại.
Phím Windows + Enter → Mở Trình tường thuật.
Phím Windows + Home → Thu nhỏ tất cả trừ cửa sổ màn hình nền đang hoạt động (khôi phục tất cả các cửa sổ trong lần vuốt thứ hai).
Phím Windows + PrtScn→ Chụp ảnh màn hình và lưu vào thư mục Ảnh chụp màn hình.
Phím Windows + Shift + Mũi tên lên → Kéo dài cửa sổ màn hình nền lên trên cùng và dưới cùng của màn hình.
Phím Windows + Tab → Mở chế độ xem Tác vụ.
Phím Windows + phím “+” → Phóng to bằng kính lúp.
Phím Windows + phím “-” → Thu nhỏ bằng kính lúp.
Ctrl + Shift + Esc → Mở Trình quản lý tác vụ.
Alt + Tab → Chuyển đổi giữa các ứng dụng đang mở.
Alt + Phím mũi tên trái → Quay lại.
Alt + Phím mũi tên phải → Tiến lên.
Alt + Page Up → Di chuyển lên một màn hình.
Alt + Xuống trang → Di chuyển xuống một màn hình.
Ctrl + Alt +Tab → Xem các ứng dụng đang mở
Ctrl + C → Sao chép các mục đã chọn vào khay nhớ tạm.
Ctrl + X → Cắt các mục đã chọn.
Ctrl + V → Dán nội dung từ khay nhớ tạm.
Ctrl + A → Chọn tất cả nội dung.
Ctrl + Z → Hoàn tác một hành động.
Ctrl + Y → Làm lại một hành động.
Ctrl + D → Xóa mục đã chọn và di chuyển mục đó vào Thùng rác.
Ctrl + Esc → Mở Menu Bắt đầu.
Ctrl + Shift → Chuyển bố cục bàn phím.
Ctrl + Shift + Esc → Mở Trình quản lý tác vụ.
Ctrl + F4 → Đóng cửa sổ đang hoạt động.
Trên đây là cách dùng của phím tắt Ctrl P trong các phần mềm phổ biến. Hy vọng những thông tin này sẽ giúp bạn nâng cao khả năng và tăng hiệu quả làm việc.
Xem thêm: Ctrl J dùng để làm gì? Cách sử dụng tổ hợp phím Ctrl+J










 wpDiscuz
wpDiscuz