Sau thời gian dịch bệnh Covid kéo dài, nhu cầu học trực tuyến ngày càng nâng cao, các phần mềm học tập cũng được phổ biến. Trong đó không thể không nhắc đến ứng dụng Zoom Meeting, với số lượng người sử dụng tăng gấp nhiều lần trong thời gian qua. Bài viết sau đây hãy cùng Trường học 247 tìm hiểu về phần mềm Zoom và các cách tạo lớp học trên Zoom.
Giới thiệu về phần mềm Zoom

Zoom là một nền tảng tạo lập các cuộc gọi trực tuyến thông qua mạng Internet để kết nối tất cả mọi người với nhau. Với các thao tác sử dụng đơn giản, bạn chỉ cần một đường dẫn để có thể tham gia vào phòng họp này. Mọi người có thể trò chuyện, chia sẻ thông tin được mọi lúc mọi nơi dù không gặp mặt trực tiếp với nhau.
Zoom thường được sử dụng nhiều trong các công ty, doanh nghiệp và trong giáo dục với số lượng người tham gia và quản lý tương đối lớn. Nhu cầu trực tuyến online hiện nay ngày lớn nên Zoom mang lại những sự tiện ích cho người sử dụng, vậy nên nó luôn đa số lĩnh vực tin dùng.
Hướng dẫn cách tạo lớp học trên Zoom
Cách tải phần mềm Zoom
Có hai hình thức tải ứng dụng Zoom về cho thiết bị của bạn đó chính là tải về máy tính hoặc về di động của bạn. Hãy cùng tham khảo hai cách tải sau đây.
1. Tải Zoom cho máy tính

Bạn hãy tìm kiếm tải Zoom Meeting theo link TẠI ĐÂY , bấm cài đặt và sau đó đợi trong vài phút để tải xuống phần mềm.
2. Tải Zoom trên điện thoại
Tại điện thoại bạn tìm kiếm trên CH Play hoặc App Store, gõ Zoom để tải hoặc đi theo link IOS và Android
Cách tạo lớp học trên Zoom
Bước 1: Sau khi đã hoàn tất quá trình tải ứng dụng về thiết bị cá nhân, chúng ta sẽ bắt đầu tạo lớp học trên Zoom, hãy lựa chọn Sign In

Bước 2: Tiếp theo bấm vào Sign Up Free để đăng ký tài khoản miễn phí theo hướng dẫn.

Bước 3: Điền đầy đủ thông tin cá nhân và Email sử dụng để hoàn tất quá trình đăng ký
Bước 4: Bạn hãy truy cập Email vừa đăng ký để ấn Activate Account, xác nhận việc khởi chạy ứng dụng Zoom.
Bước 5: Tiếp theo vào lại Zoom và điền thông tin của mình theo mẫu sau đó lựa chọn Continue để chuyển sang bước tiếp theo.

Bước 6: Bạn có thể nhập Email người mà mình muốn mời vào cuộc học hoặc có thẻ gửi link tham gia sau, bấm Invite.
Bước 7: Lựa chọn Start Meeting Now để bắt đầu cuộc họp mới tại Zoom cá nhân của bạn.

Cách mời người khác tham gia vào lớp học
Với các cuộc học Zoom sắp diễn ra
Sau khi đã tạo lớp học Zoom theo hướng dẫn, bạn hãy lựa chọn Participants trên thanh câu cụ sau đó vào Invite để hiển thị các cách thức mời người tham gia vào cuộc họp.

1. Mời người tham gia qua Email
- Trên thanh công cụ chọn Email Invite
- Có các lựa chọn về nhà cung cấp Email. Với Default Email bạn có thể mời các thành viên tham gia dựa vào công dụng mặc định của Email trên thiết bị của bạn. Với Email hoặc Yahoo, sẽ mời trực tiếp qua hai trang web này nhưng trước tiên bạn cần đăng nhập lại vào tài khoản của mình.
- Thêm danh sách những người cần tham gia
2. Mời người tham gia với thao tác Contacts

- Trên thanh công cụ lựa chọn mục Invite by Contact
- Trong cửa sổ sẽ hiện ra tên người bạn sẽ lựa chọn hoặc tải từ liên hệ danh bạ lên.
- Chọn những người mà bạn muốn mời, dấu tích xanh thể hiện cho lựa chọn của bạn sẽ hiện lên đầu cửa sổ.
- Chọn Invite để hoàn tất quá trình gửi lời mời.
3. Mời người tham gia bằng cách gửi link
- Bạn chọn copy URL hoặc copy invitation ở phía góc trái màn hình để lấy link cuộc họp.
- Sử dụng tổ hợp phím Ctrl + V hoặc click chuột phải chọn Paste để gửi link đến những người cần tham gia.
Các cuộc họp Zoom đã được lên lịch sẵn
- Đăng nhập vào ứng dụng Zoom
- Chọn Meetings trên thanh công cụ.
- Tìm kiếm cuộc họp mà bạn đã tạo sẵn, chọn copy invitation. Đó là cách bạn sao chép lại link và gửi đến cho những người cần tham gia cuộc họp.
Cách chia sẻ file giảng bài trên Zoom
Bước 1: Sau khi đã tạo được lớp học trên Zoom theo hướng dẫn, bạn hãy nhấn vào nút Share Screen trên thanh công cụ để tiến hành việc chia sẻ màn hình online.

Bước 2: Nếu bạn muốn chia sẻ âm thanh đến với những người dùng khác tại Zoom hãy chọn mục Share Computer Sound
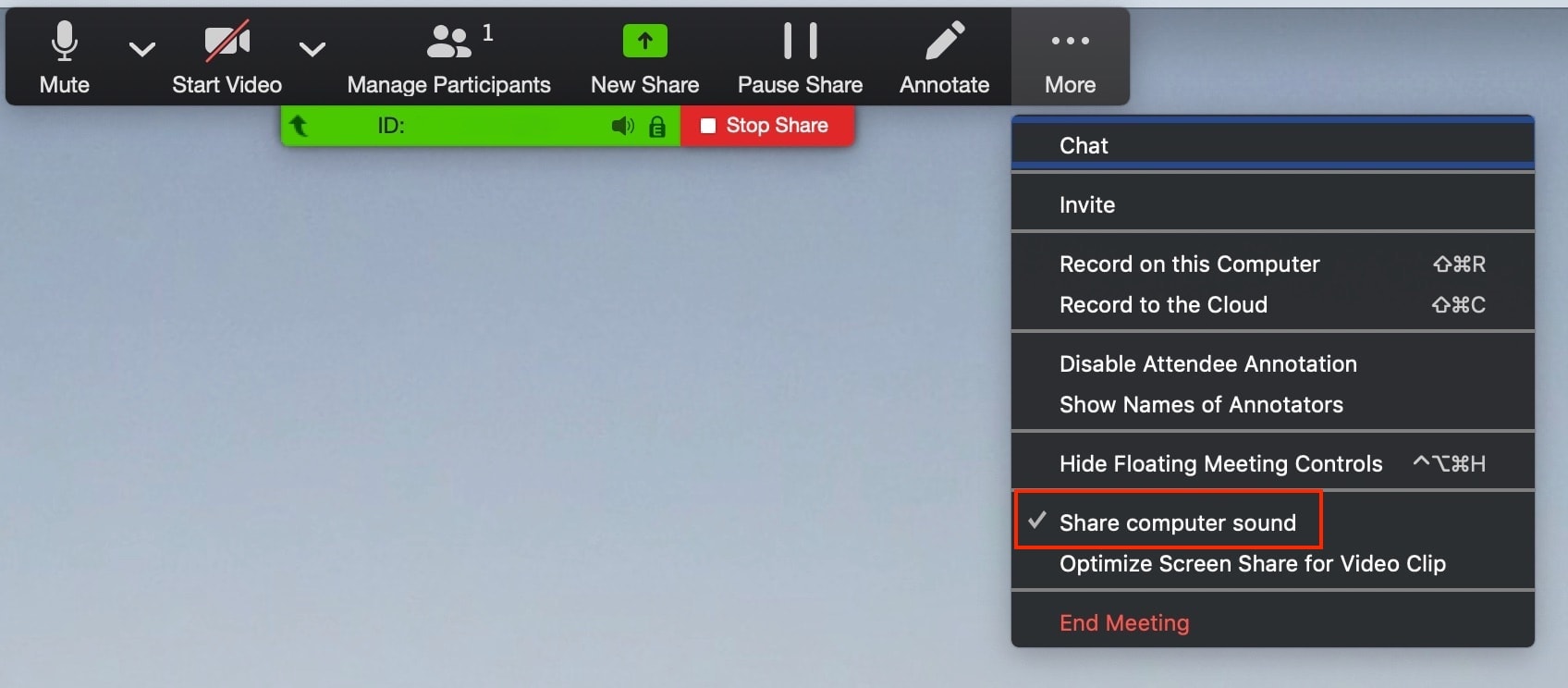
Bước 3; Nếu bạn muốn chia sẻ đến mọi người một video toàn màn hình hãy tìm lựa chọn Optimize screen sharing for video clip (quan sát hình trên)
Bước 4: Cuối cùng bạn hãy chọn nút share để hoàn tất quá trình chia sẻ màn hình.
Cách lên lịch học trên Zoom
Bước 1: Truy cập vào ứng dụng Zoom trên thiết bị của bạn, sau đó tại màn hình giao diện hãy lựa chọn Schedule

Bước 2: Tại Schedule chúng ta sẽ có thể bắt đầu cài đặt lịch học theo những nội dung sau:
- Topic: Bạn hãy đặt tên của buổi học (nếu muốn)
- Start: Lựa chọn thời gian hẹn giờ để khởi tạo cuộc họp, lưu ý hãy ghi đầy đủ phút, giờ, ngày, tháng, năm.
- Duration: Thời lượng của Zoom thông thường sẽ là 40 phút cho một phiên tham gia, nếu là tài khoản pro bạn có thể tăng thời lượng mà mình mong muốn lên.
- Meeting ID: ID của cuộc họp được khởi tạo
- Password: Bạn có thể tự đặt mật khẩu cho cuộc họp hoặc có thể không
- Video: Bật on để tiến hành chia sẻ video trong cuộc họp.
- Audio: Bạn có thể lựa chọn Telephone and Computer Audio để thu cả tiếng của thiết bị nếu cần.
- Calendar: Tại mục này bạn hãy chọn Other Calendar.

Bước 3: Xác nhận lại thông tin một lần nữa về các mục thời gian, mật khẩu,..Sau khi hoàn tất bạn hãy lựa chọn Copy to Clipboard để gửi đường link này đến cho những người tham gia vào cuộc họp.
Bước 4: Tại thời điểm bạn hẹn giờ bắt đầu cuộc họp màn hình Zoom trên thiết bị sẽ hiện nút start để bạn bắt đầu cuộc họp.
Khám phá chi tiết các chức năng khác của Zoom
Tạo các cuộc họp online định kỳ
Tại ứng dụng Zoom bạn có thể tạo được các cuộc họp online định kỳ, bằng cách bạn có thể sử dụng lại đúng đường link liên kết cũ để tham gia vào mỗi khi cần thiết. Ví dụ việc học online tại nhà cố định hằng tuần, cứ khi đến giờ học đó bạn lại có thể sử dụng lại link học cũ đã từng sử dụng cho tuần trước. Trong các cuộc họp lên lịch trước, bạn hãy chọn vào chế độ lặp đi lặp lại để sử dụng tính năng này.
Ghi lại toàn bộ cuộc họp
Tính năng này rất cần thiết cho những buổi học online giáo viên sẽ record lại bài giảng để học sinh có thể xem lại bài giảng của mình. Thao tác thực hiện tính năng này vô cùng đơn giản, bạn chỉ cần vào mục cài đặt tài khoản khi đang diễn ra cuộc học, chọn vào tab ghi âm để chắc chắn rằng mình đã thu lại giọng nói. Tiếp theo bạn chú ý đến phần dưới của thanh công cụ, bấm vào record để ghi lại video màn hình bài giảng.
Tính năng loại bỏ tiếng ồn xung quanh
Trong quá trình diễn ra cuộc họp online chắc hẳn chúng ta không muốn bị ảnh hưởng bởi những tiếng ồn xung quanh, vậy nên Zoom đã bổ sung tính năng này để hỗ trợ người dùng. Tại phần cài đặt bạn hãy chọn vào mục âm thanh và bật chế độ loại bỏ tiếng ồn.

Sử dụng hình nền ảo trên Zoom

Phần mềm học online Zoom cho phép ngừng dùng sử dụng những nền màn hình có sẵn hoặc tải từ thiết bị lên. Nếu bạn không muốn màn hình của mình bị trở nên nhàm chán thì có thể vào mục cài đặt của Zoom, chọn cài đặt và sử dụng nền ảo tại đây. Đối với các hình nền mà bạn muốn tải lên phần mềm thì có thể nhấp vào dấu ba chấm ở cuối màn hình, lựa chọn thêm hình nền từ thiết bị để có thể sáng tạo những hình ảnh khác nhau.
Chỉnh sửa hình ảnh trên video
Tính năng này chỉ sử dụng được trên các thiết bị máy tính để lựa chọn filter giúp làm đẹp thêm trên video của bạn. Tính năng giúp người dùng nhờ bộ lọc để tạo ra những giao diện hoàn chỉnh hơn từ làm mịn da, làm đẹp,..Trên thanh cài đặt ở phía bên dưới màn hình, bạn hãy chọn hộp bên cạnh Touch Up để có thể chỉnh sửa filter nhé.

Cách chia sẻ video trên Youtube trong Zoom
Phần mềm Zoom không chỉ giúp người dùng có thể chia sẻ những video hình ảnh có sẵn mà bạn còn có thể lên mạng tìm kiếm và phát cho các thành viên trong buổi họp xem trực tiếp. Bạn hãy mở sẵn một tab khác bên cạnh lớp học Zoom của mình sau đó chọn chia sẻ màn hình và nhớ lưu ý bật tính năng chia sẻ âm thanh máy tính để mọi người có thể cùng xem video cùng bạn.
Trên đây là những chia sẻ về cách sử dụng phần mềm trực tuyến Zoom và nhiều các tính năng phổ biến khác. Hy vọng chúng tôi đã mang đến những thông tin hữu ích đến cho bạn.
Xem thêm: Hướng dẫn cách học Zoom trên máy tính cho người mới sử dụng










 wpDiscuz
wpDiscuz